Kodak PIXPRO SP360 で全方向パノラマ撮影! バイクツーリングがさらに楽しくなる

どうも、職人ライダーのヒロです!
この度アクションカムを購入しました。
アクションカムって、めっちゃ面白いですよね~!
ツーリング先で走った道や景色を、写真だけでなく動画で残しておく事ができる。
後で見返した時、その時の臨場感が凄くよみがえってきます。
SNSでシェアしたりブログにのせたりして、
その動画を見ている人にもバーチャル的にツーリングを楽しんでもらえるなど、
色んな楽しみ方がありますね。
最近ではとてもユニークなアクションカムも出回っています。
普通のアクションカムは、カメラを向けた正面しか撮影できないのに対し、
360度撮影出来るアクションカムなんかもあります。
ツーリング中360度撮影ができれば、もっと色々な動画撮影が出来る。
正面はもちろん、両サイド、空、後ろの風景。
運転している自分なんかも(笑)
使い方や気分によって、普通とはかけ離れた動画が撮影できるなんて、
めっちゃええやんっ!
そんな面白い360度アクションカム
『Kodak PIXPRO SP360』を購入!
そのユニークな機能をご紹介します!
目次
バイクに取り付けるなら『オートバイセット』がお得

『Kodak PIXPRO SP360』はカメラ単体でも購入できますが、
カメラ本体だけだとバイクに取り付ける事が出来ません。
必ず専用のマウントを別に購入する必要があります。
このマウントも高いので、一つ一つ買っていくと結構なお値段になってきます。
バイクに取り付ける事が目的ならば、必要な物がセットになっている
『オートバイセット』を買うのがお得です!

- 防水ケース
- バーマウント
- ヘルメットマウント
上記の通り、バイクへ取り付けるために必要な物がセットになっていて、
買ったその日からすぐ取り付ける事ができます。
セット内容

- PIXPRO SP360アクションカム本体
- 防水ケース
- バーマウント
- ヘルメットマウント
- 充電式リチウムイオン電池
- バッテリー充電器
- ACアダプター
- Micro USBケーブル
- レンズカバー
- 保護カバー
- 携帯ケース
- クリーンクロス(レンズ清掃用のクロス)
- かんたん操作ガイド
- 保証書
- サービスガイド
インパクトのある魚眼レンズ

ジっとこちらを見つめる魚眼レンズ。
『360度 × 214度』の広範囲を撮影できる事から、面白い映像が期待できます。
360度撮影の『Global(グローバル)モード』だけでなく、
カメラを向けた正面撮影に向いている『FRONT(フロント)モード』で撮影する事によって、
普通のアクションカムの様な動画撮影も可能。
気分や撮影したい動画の自由度が更に上がりますね。
超心強い 防水ケース!

『防水ケース』がセットに入ってるっていうのは
めっちゃ嬉しいですね~!
充電ケーブルを接続しながら使用できないというデメリットはありますが、
バイクツーリング時、突然の悪天候にも対応できるのはもちろん。
山間部なんか走っていて良くあるのは、
虫の衝突!
蚊などの小さい虫ならともかく、大きい虫が激突すると大変な事になります。
一応カメラ本体は『防滴水仕様』にはなってるけど、
丸洗いはちょっと・・・。
そんな時でも防水ケースだと丸洗いできるので超便利です!
実際、ヘルメットにマウントした時、
大型の虫がカメラに激突してきて、すでに実体験しております。^^;
ヘルメットマウント

ヘルメットにマウントする事で、ライダー目線の動画撮影が魅力。
周りの景色を、360度の大パノラマで撮影したいのであれば、
ヘルメットマウントがおすすめです!
スマホアプリとカメラをWi-Fi接続すると、スマホから操作・設定・映像の確認ができます。
ヘルメットを脱ぐ事なく角度調整ができるので便利!
デメリットはカメラの重量分、頭が重く感じる。
長距離ツーリングには向かないかも・・・。
撮影したい時だけヘルメットにマウントすれば問題なし!
バーマウント


ハンドル周りや、自分で取り付けたステーなどにマウントする。
これが一般的かなぁ~。
両サイドの映像を撮影できるのはありがたい。
運転している時、両サイドの景色なんてじっくり見る事は出来ません。(事故る・・・)
そんな時『Global(グローバル)モード』で撮影していれば、後からじっくりと視聴できます。
その際、運転している自分の姿も映ってしまう。^^
バッテリー充電

- バッテリー充電器
- ACアダプター
- Micro USBケーブル
基本上記の充電器で充電しますが、
カメラ本体に『Micro USBケーブル』を直接接続して充電する事も可能。
ちなみに
本体セットに『microSDHCカード』は含まれてないので、
別に購入しましょう。
まずは取扱説明書・ファームウェア・PC用編集ソフトをダウンロードする
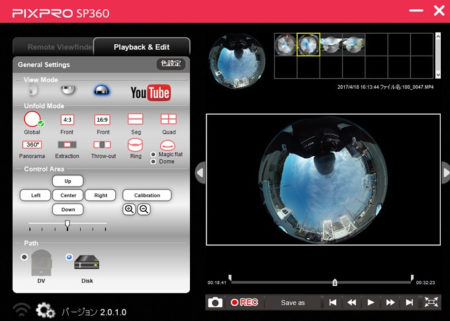
■カメラ本体のセットメニューには、簡単な取説しか付属されていません。
そのため全体的に分かりずらい所があります。
■購入初期状態のカメラは古いままの『ファームウェア』が入っています。
バージョンアップした方が良いです。
■撮影した動画は『PC用編集ソフト』で閲覧・編集・保存できる他、
そのまま『YouTube』にアップロードする事が出来ます。
メーカーホームページより必要な物がダウンロードできます。
- 『取扱説明書(カメラ本体用、PCソフト用、スマホアプリ用)』
- 『ファームウェア』
- 『PCソフト』
最初にダウンロードしておきましょう。
ファームウェア バージョンアップ方法
購入時、カメラ本体には古いバージョンの『ファームウェア』が入っています。
古いままだと不具合が出る可能性があるので、バージョンアップする事をおすすめします。
ファームウェア バージョンアップ方法は分かりずらかったので、
その方法を解説したいと思います。
①. ファームウェア新ファイルをダウンロードする
バージョンアップにはPCを使用します。
■『PIXPRO SP360本体』をPCに接続する。(microSDHCカードをPCに挿入するでも良い)
■メーカーホームページより『新ファームウェアファイル』をダウンロードする。

■①. 『FIRMWARE Downloads』を選択し、クリック。
■②. 『SP360』の欄からダウンロード。
②. ダウンロードしたファイルを『SP360用SDカード』に入れる
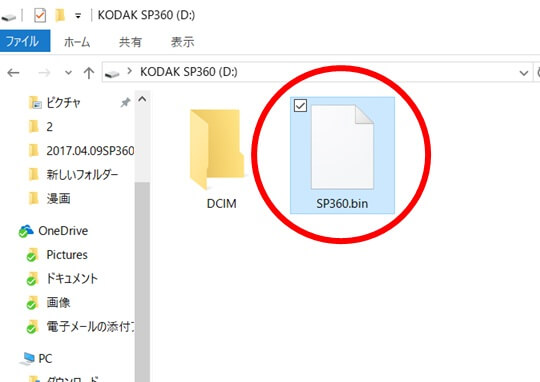
■ダウンロードしたファイルを切り取り、SDカード内に貼り付ける。
③. ファームウェア バージョンアップ
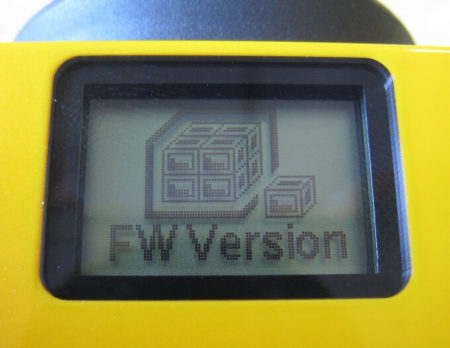
■PCから『PIXPRO SP360本体』を切り離す。
■写真の様に『ファームウェア バージョンアップ設定画面』を選び『OKボタン』を押す。
※『ファームウェア バージョンアップ設定画面』の出し方は、取扱説明書をご参照下さい。
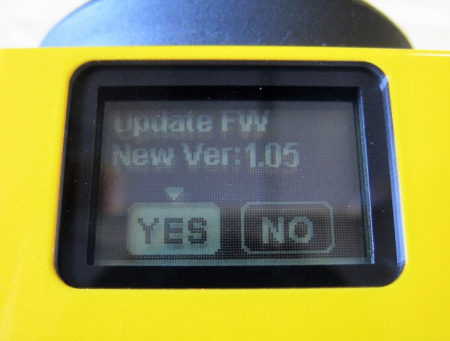
■『YES』『NO』を選択する画面が出てくるので、『YES』を選択し『OKボタン』を押す。

■『PIXPRO SP360本体』がファイルを認識し、バージョンアップが開始される。
■しばらくして上写真の画面が消え、電源が『OFF』になりバージョンアップ完了となる。
これで『ファームウェア』は最新の物にバージョンアップできました。
便利にPIXPRO SP360を使用するため、専用スマホアプリをインストールする
『PIXPRO SP360本体』だけでも本体にあるボタンを操作して、
『画質の変更』や『モード変更』などの設定や動画撮影する事は可能です。
しかしボタンで操作するのって結構面倒です。
しかもカメラ本体に画面が無いため、どの様に撮影できているのか確認できません。
専用スマホアプリを使ってカメラとWi-Fi接続すれば、
スマホから簡単に遠隔操作できる他、どの様に撮影出来ているのかリアルで確認できます。
スマホをお持ちの方は、是非専用アプリをインストールしておきましょう。
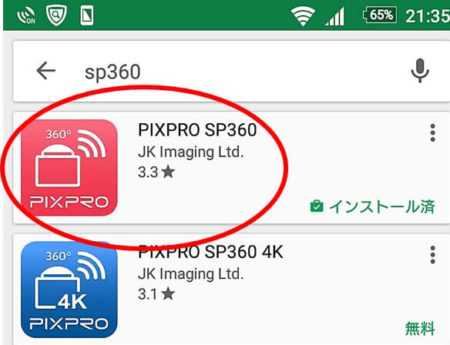
- 『iOS』なら『AppStore』
- 『Android』なら『GooglePlay』
それぞれ『SP360』で検索すると出てくるのでインストールしておきましょう。
※アプリの取扱説明書は、メーカーホームページよりダウンロードできます。
PIXPRO SP360をバイクにマウントする
とりあえず今回はタンクとハンドルの中間にマウントしてみる事にしました。


取り付ける場所によっては、
別に『マウントステー』を購入する必要があります。
個人的にバイクの中心に取り付けしたかったので、
写真にあるマウントステーを購入し取り付けしました。
360度撮影の『Global(グローバル)モード』で撮影する時は、バイク対して水平になる様マウントする
360度撮影の『Global(グローバル)モード』での撮影時、
バイクに対して水平に取り付けする事をおすすめします。
『Global(グローバル)モード』で撮影すると、前後左右・上面をすべて撮影する事ができます。
そのため水平に取り付けしないと、どこかで斜めに撮影されたりする事があります。

ほとんどの人は正面を真っ直ぐになる様取り付けするので、だいたい両サイドこういう状態になります。
スマホアプリを利用して 水平にレベル出しする
スマホアプリを利用すると、水平にレベルを出しやすいので活用しましょう。
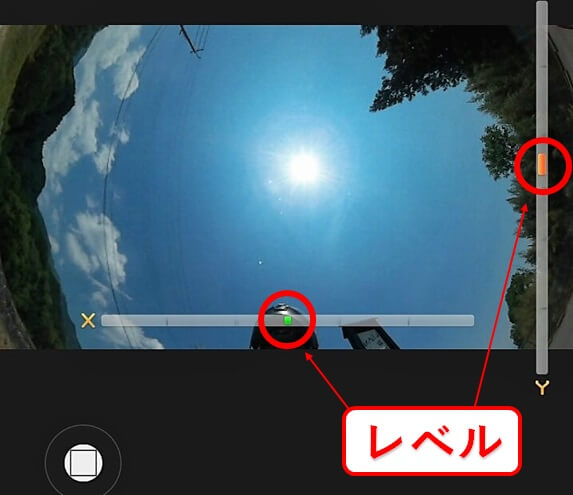
- スマホアプリを利用して、スマホと『PIXPRO SP360』をWi-Fi接続する。
- 『FRONTモード』にすると、上の写真の様に『レベル』が表示される。
- バイクを地面に対して真っ直ぐ立てる。
- 『レベル』がほぼ真ん中になる様『PIXPRO SP360』の傾きを調節する。
水平になると『レベル』の色がオレンジからグリーンに変わります。
PIXPRO SP360で撮影した動画
PIXPRO SP360で撮影すると、こんな感じの動画になります!
■【FRONT(フロント)モード】

■【Panorama(パノラマ)モード】

■【Seg(セグ)モード】
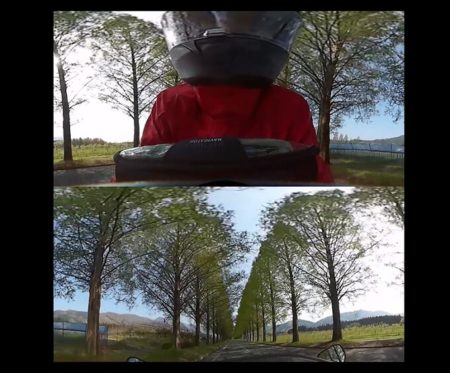
■【Ring(リング)モード】

■【Magic flat(マジックフラット)モード】

■【Dome(ドーム)モード】

※『FRONTモード』以外のモードで撮影した場合、
どのモードで撮影しても『Global形式』として記録されます。

その後『PC用編集ソフト』を使用する事によって、好みのモードに展開する事ができます。
それに対し『FRONTモード』で撮影した動画は、他のモードに展開する事はできません。
YouTubeにアップロードすると360度自由に画面を動かす事ができる
YouTubeは360度モードに対応しているので、
『Global(グローバル)モード』でアップロードした動画は、
360度自由に画面を動かして見たい所を見る事ができます。
■下の動画は『Magic flat(マジックフラット)モード』でアップロードしたものです。
※PCやスマホアプリ以外でのYouTube再生(スマホブラウザ)では正しく再生できない様です。
Kodak PIXPRO SP360 残念な所まとめ
ここからは『Kodak PIXPRO SP360』を実際使ってみて、
使いにくいと感じた所をまとめてみました。
防水ケースに入れて使用すると曇る
突然の雨や、走行中に激得してくる虫からカメラを守ってくれる『防水ケース』!
カメラ単体でマウントしている時より、とても心強いアイテムです。
しかしこの『防水ケース』にも難点はあるんですよ。
ケースは密封されるため、カメラから発っせられる熱でケース内が曇ってしまう。

ケース内が曇ってしまうと、
撮影された動画も靄がかかったみたいに、
スッキリしない映像になってしまいます。
曇り止め対策として『SP360用曇り止め』というのもありますが
ものに対してなかなかいいお値段。
正規品ではありませんが
Amazonで売ってた薄手の乾燥シートを2枚いれて使用!

くもりが収まりました!
“乾燥シート”などで検索して探してみて下さいね。
ジョイント部分のクリアランスが大きいため 締め付け力が弱い
『防水ケース』と『バーマウント』を連結させるために、ボール状の金属製ジョイントが使われています。
このジョイント部分のクリアランスが大きいため、
結構なガタができ、強く締め付けてもジョイント部分が動いてしまいます。

そうすると走行中の撮影でブレが大きくなってしまいますよね。
ジョイントが金属製なため、両サイドから締め付けようとする力が加わっても、
真ん中のガタが無くなる事はありません。
そうすると締め付け力が弱くなってしまう。
これを修正するためには、金属製ジョイントの幅を狭めて『防水ケース』との隙間を埋めればいい。
ラジオペンチを使用して幅を狭めてみました。(※狭めすぎ注意!)

若干ジョイント部分に傷が付いてしまいますが、目立つところでもないので良し。
『防水ケース』に差し込んで、小まめに合わしながら徐々に狭めていく。

見事しっくりと固定できました!
FRONTモードで平面を撮影すると若干湾曲する

『FRONTモード』で撮影すると、普通のアクションカムの様に平面の撮影もできます。
しかし魚眼レンズなため、若干湾曲した映像になってしまうんですね~。
平面画像に拘るというのであれば、
普通のアクションカムを購入する方が良いでしょう。
『PIXPRO SP360』は360度撮影ができるアクションカムです。
『FRONTモード』撮影時は360度撮影はできません。
普通のアクションカムでは撮影できない映像が撮れるのが魅力です。
なので『PIXPRO SP360』は360度撮影に集中させて、
平面撮影には普通のアクションカムを使用するといった使い方が良いと感じました。
最後に
今回は『Kodak PIXPRO SP360』をご紹介しました。
このカメラは今まで撮れなかった面白い映像を撮影出来る事から、
使い込んでいくにあたって、とても期待が高まるアクションカムです。
バイクに取り付ける事が目的ならば、
『オートバイセット』を購入するのがオススメ!
バイク用に必要な物がセットになっているので
すぐ使用できます。
これまでのアクションカムに加えて、
『Kodak PIXPRO SP360』を使えばさらに面白映像が撮影できる。
YouTubeにアップロードする事によって、
画面をクルクル動かしながら見たい方向を見る事ができるなど、
Web上でもさらに楽しみ方が増えますね。
今回は以上です。
最後まで読んで頂きまして、ありがとうございました。










