カメラ付きインターコム「SENA 10C PRO」アプリ設定~ファームウェア更新までを解説してみた

どうも!職人ライダーのヒロです。
今回はカメラ付きインターコム
“SENA 10C PRO”に関して
アプリの設定~ファームウェアの更新までを詳しく解説した記事です。
これから10C PROの設定予定の方に おすすめの記事となっています。
設定自体、わかりやすいガイダンスが表示されているので
そんなに難しいものではありませんが、
この記事も参考にしていただければと思います。
目次
アプリの設定~ファームウェア更新までの解説
10C PROを快適に使用するためには
スマホとペアリングしたり、スマホアプリのインストール。
ファームウェアの更新をおこなう必要があります。
10C PROを起動させると、スピーカーを通じて音声ガイダンスが流れます。
これが工場出荷時のものは 全て英語による音声ガイダンス。
英語アレルギーの私としては、とっとと設定変更して日本語にしてしまいたいところです。
設定自体はそんなに難しいものではなく、
表示されている指示通りに行っていけば 簡単に終わってしまう程度のものなので、
順番を追って設定していきましょう!
- スマホアプリのインストール
- Wi-Fi接続
- SDカードのフォーマット
- PCでファームウェア更新
- Bluetoothペアリング
Bluetoothのペアリングは、どのタイミングでおこなっても問題ありません。
必要なスマホアプリをインストールする
必要なアプリはこの二つ⇩
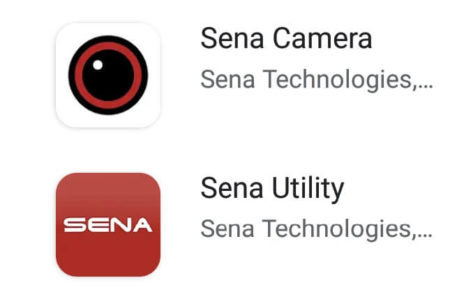
10C PROとWi-Fi接続して、カメラで撮影した映像をスマホで確認したり
ダウンロードすることができるアプリ。
その他カメラの設定やSDカードのフォーマットもできる。
10C PROとBluetooth接続して基本設定するアプリ。
現ファームウェアの確認や基本的な設定をはじめ、
スピードダイヤル(電話番号)の登録やFMラジオのプリセット。
ユーザーズガイドが見れたりする。
どちらも必要なアプリなので二つともインストールしてしまいましょう。
まずはiOS/Android版 共に 「sena」で検索かけてダウンロード!
そのままインストールしておいて下さい ⇩
(※以下Android版 写真をもちいての説明)
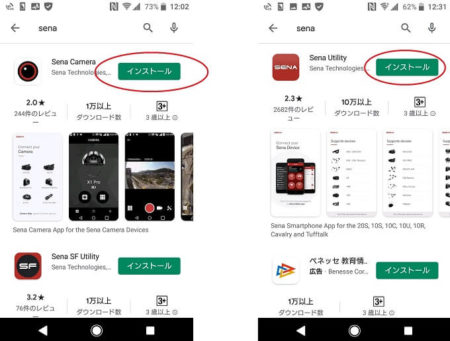
スマホとWi-Fi接続して「Sena Camera」を使えるようにする
「Sena Camera」を起動すると⇩
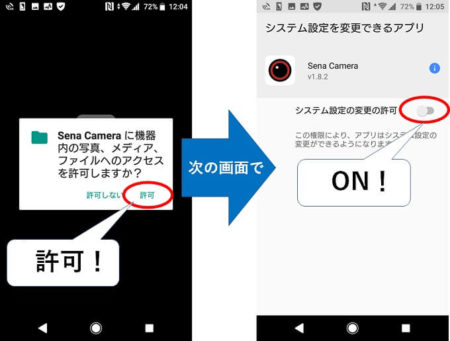
「メディアとかファイルにアクセスしてもいいか?」と聞いてくるので
まよわず「許可」で!
次の画面の「システム設定の変更の許可」も
「ON」でOKです。
あとは画面の指示にしたがって操作していくだけ⇩
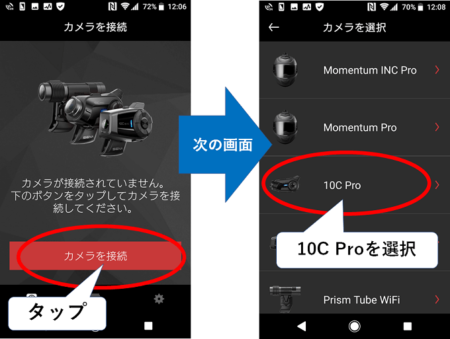
「カメラの接続」をタップして
次の画面で「10C Proを選択」
次も画面指示にしたがって⇩
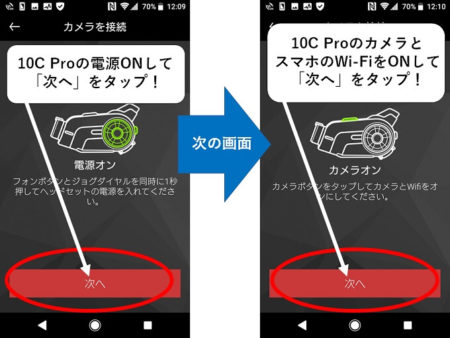
フォンボタンとジョグダイヤルを同時に押して
10C PROの電源をON!→「次へ」をタップ
10C PROのカメラボタンを押して、スマホのWi-FiもONの状態にし、
「次へ」をタップ。
続いてWi-Fi接続の設定です。
その前に10C PROはBluetoothとWi-Fiの同時接続はできないので、
Bluetoothは必ず「OFF」にしておいて下さい。
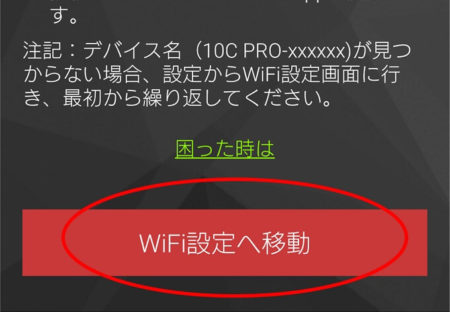
「WiFi設定へ移動」をタップして設定画面へ。
Wi-Fi設定画面⇩
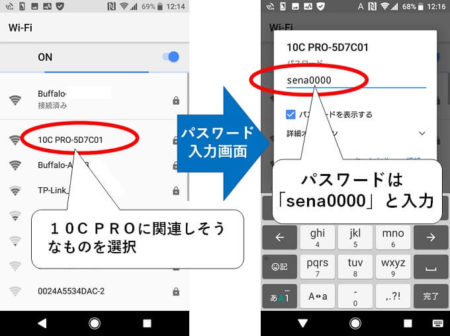
「10C PRO」に関連しそうなものを選択し、
パスワードを「sena0000」と入力。
Wi-Fi接続完了⇩
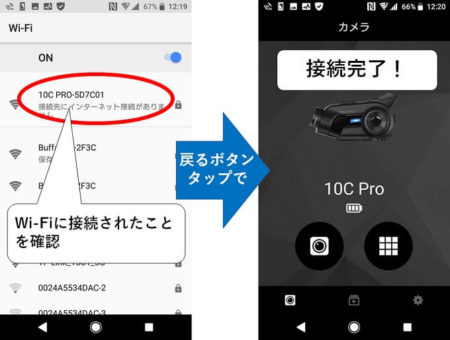
Wi-Fiに接続されたことを確認!
「戻るボタン」でSena Cameraアプリ画面へ戻って完了です。
めっちゃ簡単ですよね^^
ちなみに左の写真で10C PROらしきものがない場合は、
どこかにあると思うので探してタップして下さい。
ちなみに10C PROと接続するとスマホ画面ではこんな感じ⇩
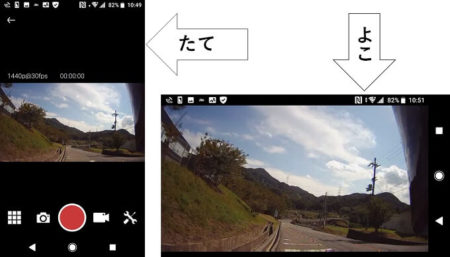
撮影した画像をスマホで確認できるのはもちろん、
操作だってできるし そのままスマホに画像をダウンロードできるから
前作10Cと比べるとかなり使い勝手から良くなりました。
続いてSDカードのフォーマットへと移りましょう。
「Sena Camera」からSDカードをフォーマットする
スマホとのWi-Fi接続できたところで、
間髪いれずにSDカードのフォーマットまでやってしまいましょう!
(※これをやっておかないとファームウェアのアップデートができない。)
10C PROにSDカード(64ギガ以下)が入っていることを確認してから操作開始!
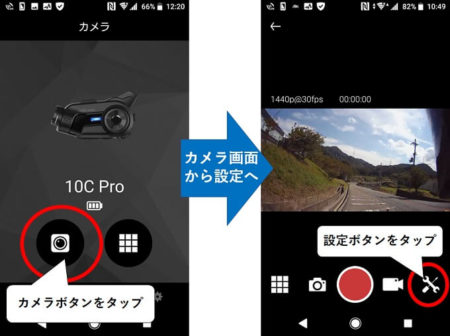
スマホとWi-Fi接続してアプリ画面を開いたところで、
「カメラボタン」をタップしてカメラ画面にする。
カメラ画面から右下の「設定ボタン」をタップして設定画面を開きます。
設定画面⇩
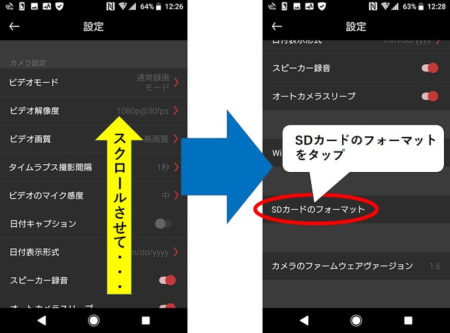
画面をスクロールさせて「SDカードのフォーマット」をタップ。
フォーマット開始!⇩
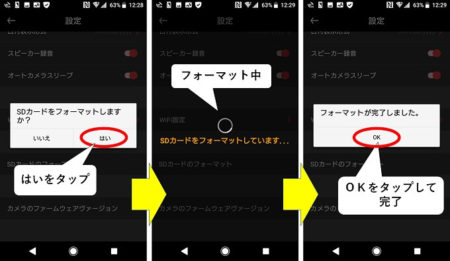 「フォーマットする?」って聞いてくるので「はい」をタップ。
「フォーマットする?」って聞いてくるので「はい」をタップ。
しばらくして完了です。
これでSDカードも使えるようになったので
ファームウェアのアップデートができる状態です。
10C PROを常に最適化状態で使用するに、
ファームウェアのアップデートは必要不可欠です。
定期的に確認して必要ならばアップデートしておきましょう。
ファームウェアのアップデートをする
ファームウェアのアップデートにはPCが必要です。
まずは “Jogdial倶楽部会員サイト” にアクセスして
会員登録~製品登録~専用ソフトのインストール~SDカードのフォーマットまでを
事前にやっておいて下さい。
後はソフトを起動して
表示される指示どおりに行えば 超簡単にできます!
これも説明いるかなぁ~?って感じなのですが、
最初のさわりだけ載せておこうと思うので
参考にしていただければと思います。
まずは専用ソフト起動⇩

最初に右上の「国旗のマーク」をクリックして日本語を選択します。
するとソフトの言語表示が“日本語”に変更されます。
画面の指示のとおり「次へ」をクリック!
すると画面に次はこうして、ああして、、という風に指示されるのでその通りにしたかいます。
PCとSDカードを挿入した電源OFF状態の10C PRO本体を
USBケーブルで繋ぐ⇩

そのまま「フォンボタン」を5秒以上押し続ける。
すると10C PRO本体が認識されてつながった状態になります。
「次へ」をクリック。
10C PROのファームウェアが古い場合は
「新しいのがあるよ~」と教えてくれるので更新しましょう⇩
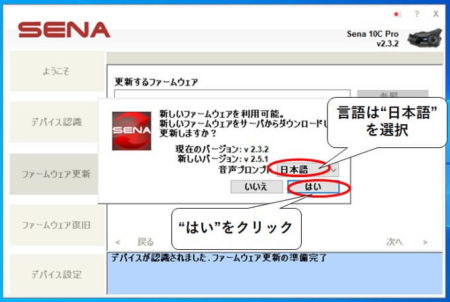
音声プロンプトの所が日本語になってない場合は
クリックして“日本語”を選択しておきましょう。
「はい」をクリックして次へ。
ファイルを保存する場所を選択する画面が表示される⇩
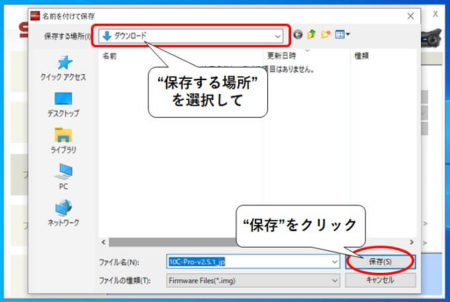
※保存する場所が分からない場合は“デスクトップ”を選択。
保存する場所を任意の場所に選択して「保存」をクリック。
すると更新が開始されます!
途中2回くらい「フォンボタン押して!」と指示されるのでしたがう⇩
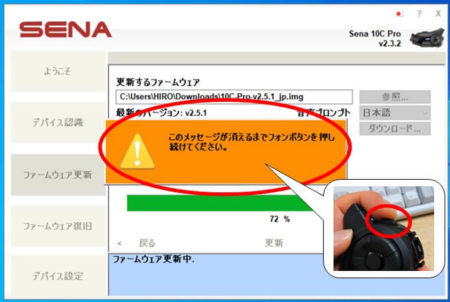
メッセージが消えるまで「フォンボタン」を押し続ける。
※2回くらい指示される。
完了!⇩
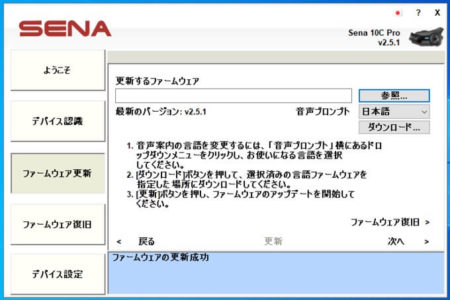
最後に右上に表示されているバージョンが
新しいものに更新されているかチェックしておきましょう⇩
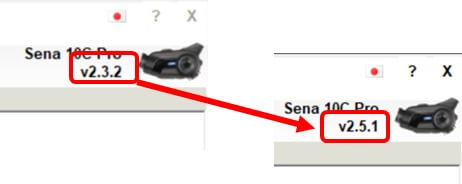
以上でファームウェアの更新は完了です。
10C PROを快適に使用するため、
新しいファームウェアがリリースされた時は
更新することをおすすめします。
スマホとBluetooth接続して「Sena Utility」を使えるようにする
まずはスマホと10C PROをBluetoothでペアリングします。
スマホのBluetoothをONにして「詳細設定」を開いておく。
(※このとき一応Wi-Fiは“OFF”にしておくことをおすすめします。)
10C PROの電源を入れる⇩

「フォンボタン」と「ジョグダイヤル」を同時に押して
電源ON!
「フォンボタン」を5秒間長押しする⇩

「フォンボタン」を5秒間長押しして“電話ペアリングモード”にする。
すると10C PROがスマホに認識される⇩
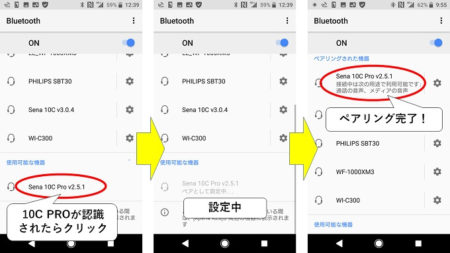
10C PROらしきものが表示されたらタップ!
自動的に設定される。(PIN入力が必要な場合は「0000」と入力する。)
ペアリング完了!
ペアリングが完了したら「Sena Utility」のアプリを起動させましょう⇩

特別な設定は何もないです。
BluetoothをONにしてアプリを起動させるだけ。
しいて言えば「位置とか、、写真とか、、メディアとか」の許可を求めらます⇩
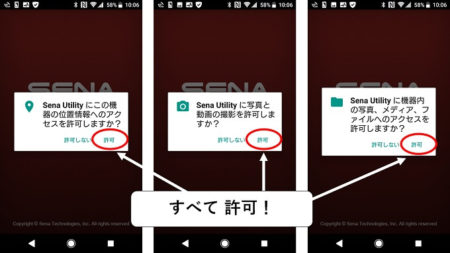
全てOK!してあげましょう。
以上で10C PROに関する設定は終了です。
最後に
10C PROを快適に使用するためにはファームウェアの更新が必要です。
新しいファームウェアがリリースされた時には
必ず更新することをおすすめします。
この記事もお役に立てれば幸いです。
最後まで読んで頂きまして、ありがとうございました。










